![[Image: Windows-Driver-Verification.png]](https://blog.hovatek.com/bpyeki/uploads/2015/07/Windows-Driver-Verification.png)
See the video tutorial below at http://rapidtory.com/BEic
Diabling driver signature verification in Windows 7
- Hit the Win+R keys together to open the run dialog
- Type gpedit.msc to open the local groups policy
editor
- Expand ‘Administrative Templates’ (it’s under ‘User Configuration’)
- Expand ‘System’. Click ‘driver Installation’
- In the right panel, double click on ‘Code Signing for Device Drivers’
- Choose ‘Enabled’ in the window that appears.
- In the underlying options, choose ‘Ignore’
- This disables drivers signing in Windows 7, and now you can install unsigned drivers in Windows 7.
- Click Apply, OK. Restart your computer to install
unsigned drivers
Disabling driver signature verification in Windows 8
- Hold down the Windows key on your keyboard and press the letter C to open the Charm menu, then click the gear icon (Settings )
- Click More PC Settings
- Click General
- Under Advanced Startup , click Restart Now (In Windows 8.1, the
‘Restart Now’ button has moved to ‘PC Setting -> Update &
Recovery -> Recovery.’ )
- After restarting, click Troubleshoot
- Click Advanced options
- Click Windows Startup Settings
- Click Restart
- After restarting your computer a second time,
choose Disable driver signature enforcement
from the list by typing the number 7 on your Keyboard Your computer will restart automatically.
- After restarting, you will be able to Install unsigned drivers
normally; however, Windows will display a warning message. When the
warning appears, click Install this driver software anyway.
Disabling driver signature verification in Windows 8.1 & 10
- In Windows go to PC settings (you can search for it in Start Menu).
- Click on “Update & recovery” on the left side.
- Click on “Recovery” on the left side.
- Click “Restart Now” button under Advanced startup.
- Click on Troubleshoot
- Click on Advanced setup
- Click on Startup Settings
- Click on Restart
- After restarting, choose Disable driver signature enforcement from
the list by pressing key 7 on your Keyboard Your computer will restart
automatically.
- After restarting, you will be able to Install unsigned drivers normally; however, Windows will display a warning message. When the warning appears, click Install this driver software anyway.
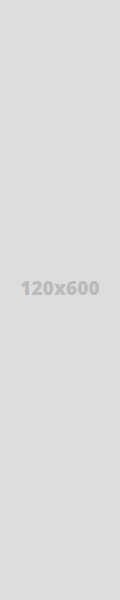



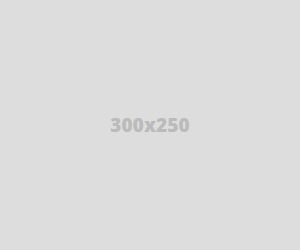
No comments:
Post a Comment